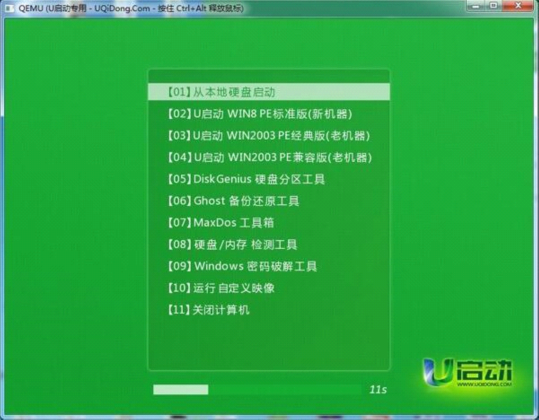1、首先从官网首页下载u盘启动盘建造工具,并安装到电脑傍边;如图所示:
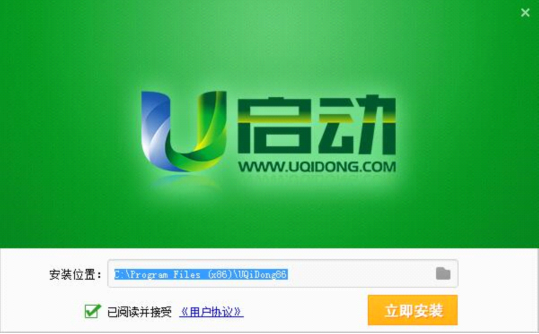
2、安装完成以后翻开软件,并将u盘插入电脑傍边,软件会自动识别到u盘的信息以及称号;如图所示:
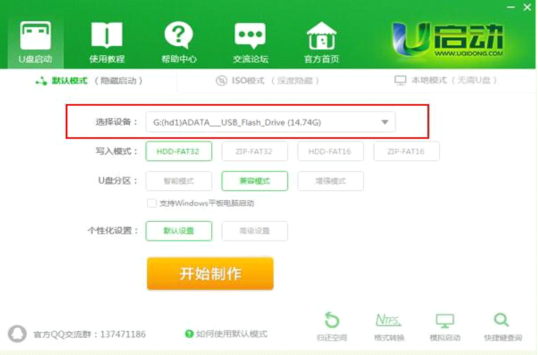
3、无需变动任何设备,间接点击“起头建造”即可;如图所示:
备注:关于写入形式和U盘分区,U启动为您保举的为较佳形式,若无出格需求,您无需做任何修改。
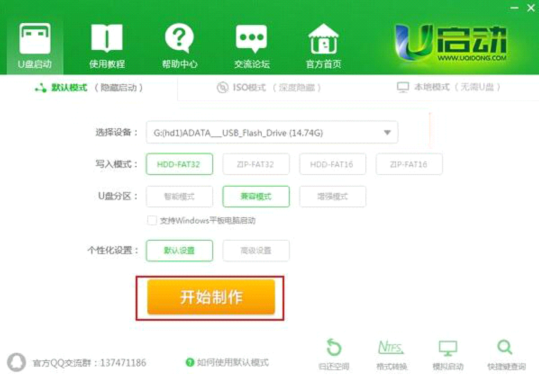
4、此时,系统会弹出警告提醒会断根u盘上一切的数据,确认u盘中没有重要文件以后点击“肯定”起头建造。(若有重要文件,请先将U盘的文件复制到其他计较机上复兴头建造);如图所示:
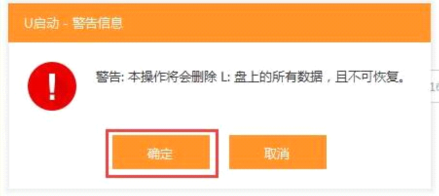
5、建造u盘启动盘需要期待一段时候,建造的进程请勿停止与u盘相关的任何操纵;如图所示:
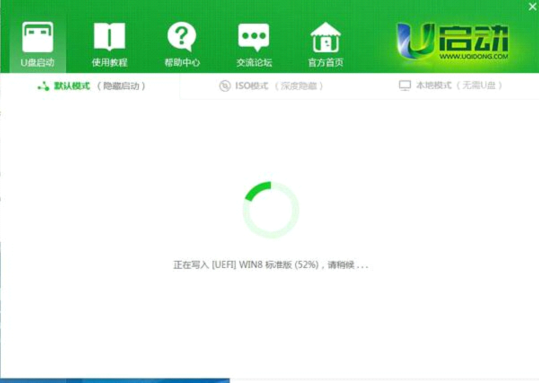
6、建造完成后系统会弹出“能否进入模拟启动”的提醒框,点击“是”,停止模拟测试;如图所示:
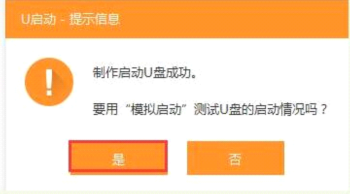
7、直到进入PE主菜单界面后封闭即可。这样u盘启动盘建造就完成了。
留意:模拟启动仅作为启动模拟,切勿进一步操纵,测试完成以后按组合键“ctrl+alt”开释出鼠标,点击右上角的封闭图标退出模拟启动测试。如图所示: